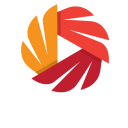Olemme omistautuneet mullistamaan televisiokokemuksesi innovatiivisilla ratkaisuilla, jotka määrittelevät viihteen uudelleen
- Koti /
- Asennusopas
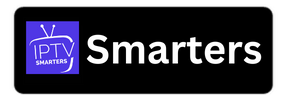
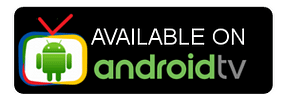
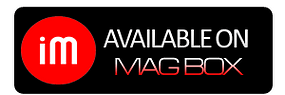
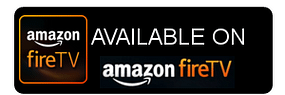

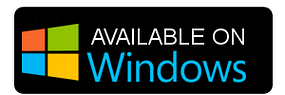
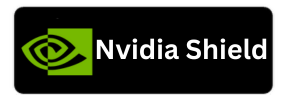
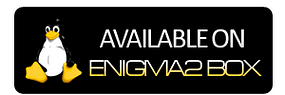
Aloita Streaming Nordicista: Lopullinen suoratoistokokemuksesi alkaa tästä!
IPTV-tilauksemme toimii saumattomasti useissa laitteissa, jotka tukevat sovellusten latausta, mukaan lukien älytelevisiot, älypuhelimet, tabletit, MAG Boxit, PC:t, MacBookit, Apple TV:t, Android TV:t ja monet muut. Olemme luoneet laitekohtaisia opetusohjelmia, joiden avulla Streaming Nordic -tilauksesi asentaminen on helppoa kaikille laitteille.
Opetusohjelmastamme löydät sekä ilmaiset että maksulliset sovellusvaihtoehdot – maksulliset sovellukset tarjoavat yleensä enemmän ominaisuuksia, parannetun vakauden ja sujuvamman katselukokemuksen.
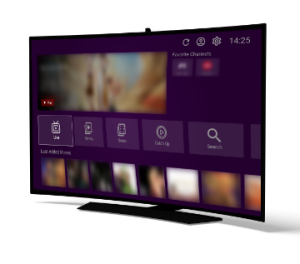
Samsung & LG Älytelevisiot
Lataa IPTV Smarters Pro -sovellus APP Storesta.

- Valitse yhdistääksesi XTREAM codes API.
- Anna Streaming Nordic -kirjautumistietosi (käyttäjätunnus, salasana ja URL) ja paina LISÄÄ KÄYTTÄJÄ muodostaaksesi yhteyden.
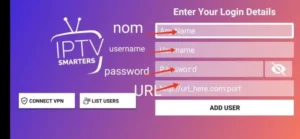
Avaa App Store laitteellasi ja etsi Vu Player Pro.

- Siirry Vu Player Pro -sovelluksessa asetuksiin tai profiiliosioon. Mac-osoitteesi ja laitekoodisi näkyvät sovelluksessa.
- Siirry nyt verkkosivustolle: https://vuplayer.pro/login
ja anna Mac-osoite (Device ID) ja laiteavain (Device Key).
- Lataa tietosi valitsemalla M3u-linkki tai Xtream-koodi. Tiedot lähetetään sähköpostiosoitteeseesi.
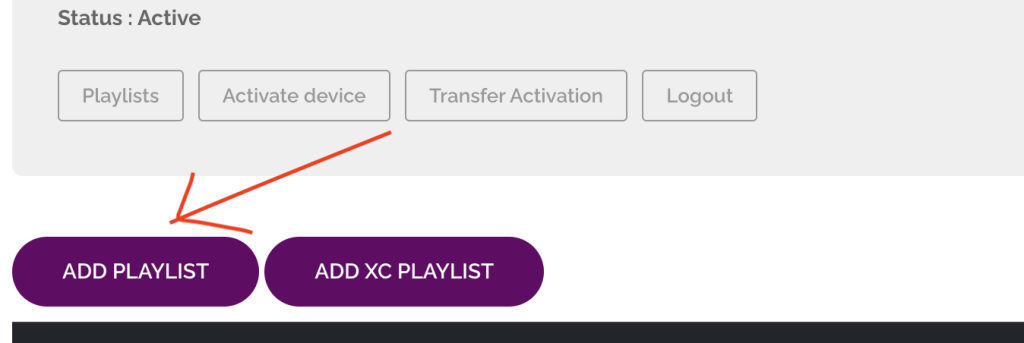
- Avaa App Store laitteellasi ja etsi IBO Player.

- Käynnistä sovellus uudelleen ja nauti!
- Avaa nyt sovellus ja aktivoi se käyttämällä laitetunnusta ja laiteavainta sovelluksessa toimitetulla verkkosivustolla.
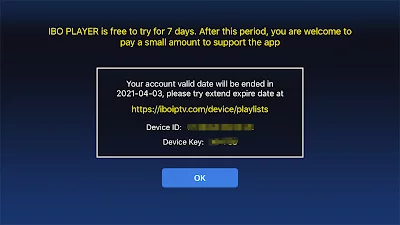
- Siirry nyt verkkosivustolle ja kirjoita Mac-osoite (Device ID) ja laiteavain (Device Key).
- Lataa tietosi valitsemalla M3u-linkki tai Xtream-koodi. Tiedot lähetetään sähköpostiosoitteeseesi.
- Asenna Set TV App Storesta Smart TV:hen.

- Avaa IPTV Player -sovellus ja saat sovelluksen MAC-osoitteen.
- Siirry SetIPTV-aktivointisivulle ja kirjoita MAC-osoitteesi: https://setsysteme.com/set.app
- Anna MAC-osoite ja vahvista painamalla punnan kuvaketta.
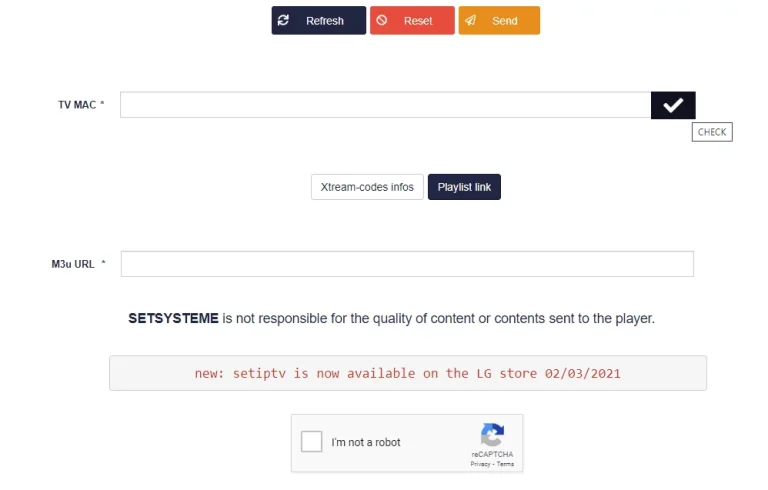
- Anna M3U-linkki, jonka olemme lähettäneet sinulle sähköpostitse.
- Napsauta sitten Lähetä ja käynnistä sovellus uudelleen.
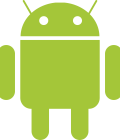
Android TV, Android-puhelimet, Android Box...
Televizo on freemium-sovellus, joten voit käyttää sitä ilmaiseksi. Ilmainen versio sisältää kuitenkin mainoksia ja siinä on joitain rajoitettuja toimintoja. Mutta älä huoli, jopa ilmaisella versiolla voit silti nauttia sisällön katselusta. Se tukee myös suoratoistoa televisioon Chromecast-vaihtoehdon avulla. Ps Sovelluksen premium-versio maksaa vain 10 euroa elinikäisestä aktivoinnista.
Avaa Play Kauppa ja etsi Televizo – IPTV-soitin.

- Avaa sovellus ja käytä kirjautumistunnusta, jonka lähetimme sinulle sähköpostitse: Soittolistan nimi (Mikä tahansa nimi) , Käyttäjätunnus ja Salasana ja URL-osoite.
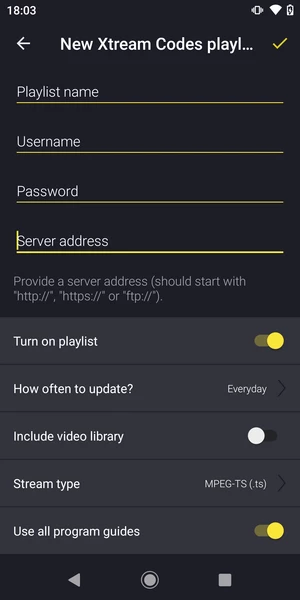
- Odota, kunnes sovellus lataa kaikki tiedot. Nauti suoratoistosta!.
Avaa Play Kauppa ja etsi XCIPTV PLAYER.

Avaa sovellus ja käytä kirjautumistunnusta, jonka lähetimme sinulle sähköpostitse: URL, käyttäjätunnus ja salasana.
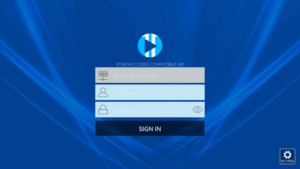
- Odota, kunnes sovellus lataa kaikki tiedot.
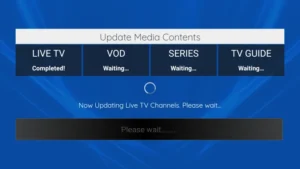
- Nauti suoratoistosta!

Avaa Play Kauppa ja etsi TiviMate IPTV Player.

- Avaa sovellus, siirry tähän näyttöön ja valitse "Xtream Codes".
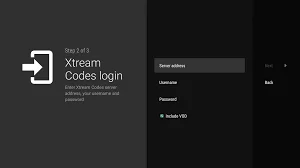
- Kirjoita nyt vain palvelimen URL-osoite, käyttäjätunnus ja salasana, jonka sait meiltä sähköpostitse.
Avaa Play Kauppa laitteellasi ja etsi Vu Player Pro.

- Siirry Vu Player Pro -sovelluksessa asetuksiin tai profiiliosioon. Mac-osoitteesi ja laitekoodisi näkyvät sovelluksessa.
- Siirry nyt verkkosivustolle: https://vuplayer.pro/login
ja anna Mac-osoite (Device ID) ja laiteavain (Device Key).
- Lataa tietosi valitsemalla M3u-linkki tai Xtream-koodi. Tiedot lähetetään sähköpostiosoitteeseesi.
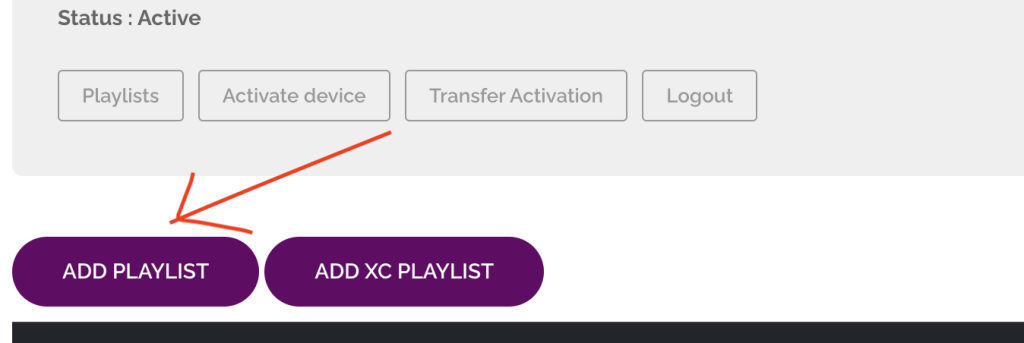
- Avaa Play Kauppa laitteellasi ja etsi IBO Player.

- Käynnistä sovellus uudelleen ja nauti!
- Avaa nyt sovellus ja aktivoi se käyttämällä laitetunnusta ja laiteavainta sovelluksessa toimitetulla verkkosivustolla.
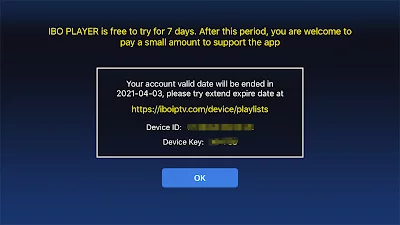
- Siirry nyt verkkosivustolle ja kirjoita Mac-osoite (Device ID) ja laiteavain (Device Key).
- Lataa tietosi valitsemalla M3u-linkki tai Xtream-koodi. Tiedot lähetetään sähköpostiosoitteeseesi.

Apple TV, iPhone, iPad...
Lataa iptv smarters Lite -sovellus App Storesta ja varmista, että se on lite, ei pro-versio.

- Valitse yhdistääksesi XTREAM codes API.
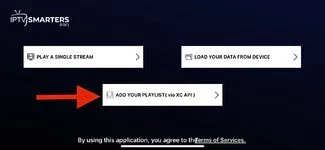
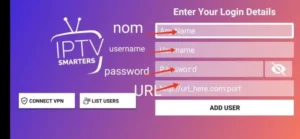 Anna kirjautumistietosi ja muodosta yhteys painamalla LISÄÄ KÄYTTÄJÄ. Nauti suoratoistosta!.
Anna kirjautumistietosi ja muodosta yhteys painamalla LISÄÄ KÄYTTÄJÄ. Nauti suoratoistosta!.
Avaa App Store laitteellasi ja etsi Vu Player Pro.

- Siirry Vu Player Pro -sovelluksessa asetuksiin tai profiiliosioon. Mac-osoitteesi ja laitekoodisi näkyvät sovelluksessa.
- Siirry nyt verkkosivustolle: https://vuplayer.pro/login
ja anna Mac-osoite (Device ID) ja laiteavain (Device Key).
- Lataa tietosi valitsemalla M3u-linkki tai Xtream-koodi. Tiedot lähetetään sähköpostiosoitteeseesi.
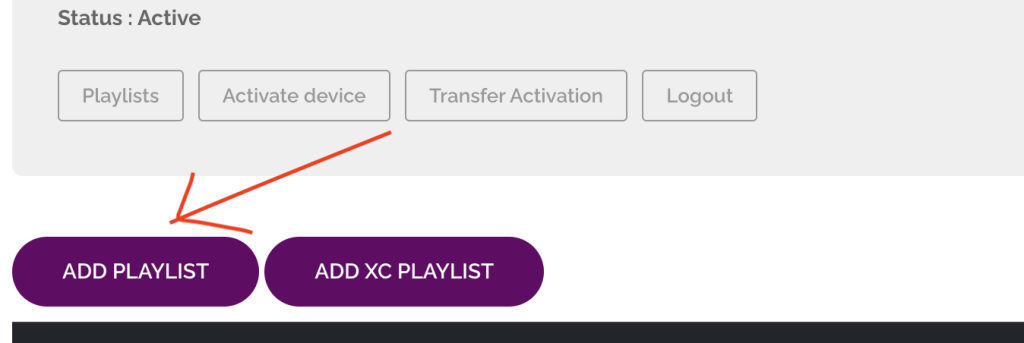
- Avaa App Store laitteellasi ja etsi IBO Player.

- Käynnistä sovellus uudelleen ja nauti!
- Avaa nyt sovellus ja aktivoi se käyttämällä laitetunnusta ja laiteavainta sovelluksessa toimitetulla verkkosivustolla.
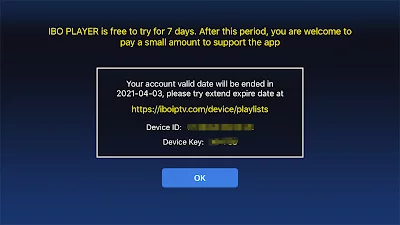
- Siirry nyt verkkosivustolle ja kirjoita Mac-osoite (Device ID) ja laiteavain (Device Key).
- Lataa tietosi valitsemalla M3u-linkki tai Xtream-koodi. Tiedot lähetetään sähköpostiosoitteeseesi.

Windows-tietokone, Macbook..
Avaa Chrome-, Firefox- tai Apple Safari -selain ja siirry tähän linkkiin: https://www.iptvsmarters.com/#downloads
Riippuen tietokoneestasi (Mac, Windows jne.), napsauta "Lataa" ja odota, että lataus on valmis. Asenna sitten sovellus.
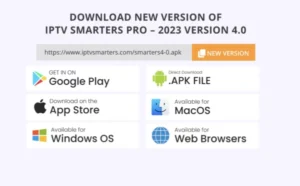
Anna kirjautumistietosi ja muodosta yhteys painamalla LISÄÄ KÄYTTÄJÄ.
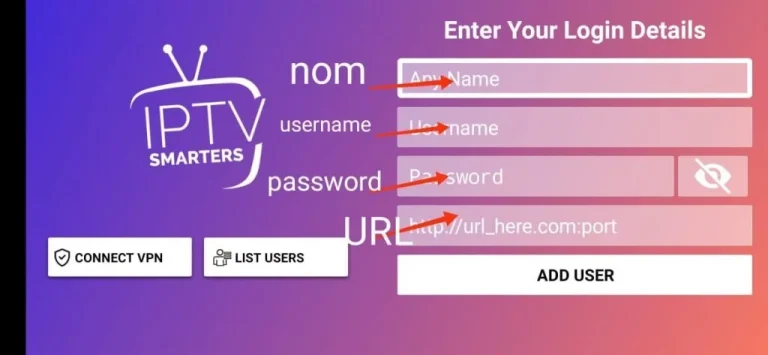
1- Avaa Chrome-, Firefox- tai Apple Safari -selain ja siirry tähän linkkiin: https://iptvstreamplayer.com/
2- Riippuen tietokoneestasi (Mac, Windows jne.), napsauta "Lataa" ja odota, että lataus on valmis. Asenna sitten sovellus.
3- Avaa nyt sovellus ja napsauta "Kirjaudu sisään uudella käyttäjätilillä".
4- Anna kirjautumistietosi ja muodosta yhteys painamalla Kirjaudu.
Avaa App Store laitteellasi ja etsi Vu Player Pro tai lataa se suoraan sovelluksen verkkosivustolta.

- Siirry Vu Player Pro -sovelluksessa asetuksiin tai profiiliosioon. Mac-osoitteesi ja laitekoodisi näkyvät sovelluksessa.
- Siirry nyt verkkosivustolle: https://vuplayer.pro/login
ja anna Mac-osoite (Device ID) ja laiteavain (Device Key).
- Lataa tietosi valitsemalla M3u-linkki tai Xtream-koodi. Tiedot lähetetään sähköpostiosoitteeseesi.
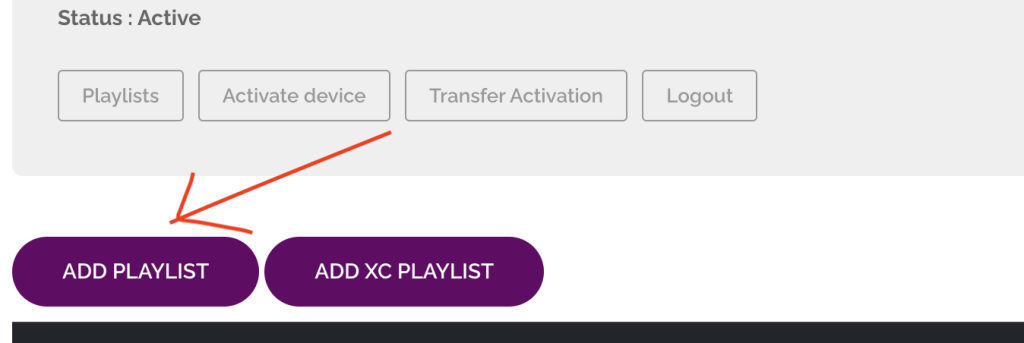

Amazon Fire Stick, Fire TV..
1. Asennamme ensin Downloader sovellus
Tämä sovellus auttaa sinua lataamaan IPTV Smarterin FireStickissä (koska selainlataukset eivät ole sallittuja).
2. napsauta Haku > Hae Vaihtoehto FireStickin aloitusnäytössä
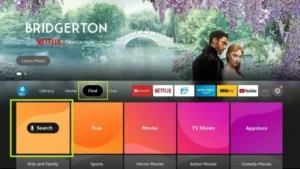
3. Anna sovelluksen nimi (tämä on Downloader)
napsauta Downloader vaihtoehto, kun se näkyy hakutuloksissa
Valitse yksi Downloader -kuvaketta seuraavassa näytössä ja lataa ja asenna sovellus.
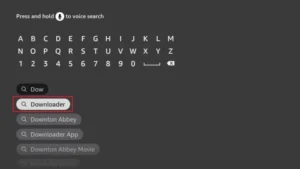
4. Kun olet asentanut lataussovelluksen, palaa FireStickin aloitusnäyttöön
Napsauta valikkopalkissa Asetukset.
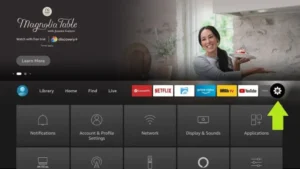
5. Valitse asetuksista vaihtoehto Minun Fire TV.
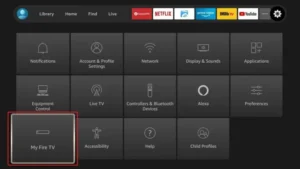
6. Kun seuraavat vaihtoehdot näkyvät seuraavassa näytössä, napsauta Kehittäjävaihtoehdot.
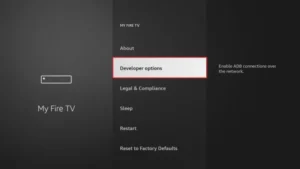
7. klikkaa Asenna tuntemattomista sovelluksista.
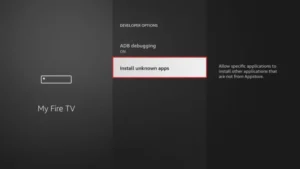
8. klikkaa Downloader muuttaaksesi tilaksi PÄÄLLÄ
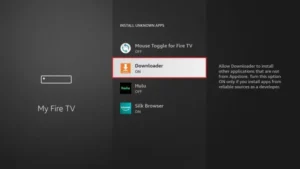
Olet nyt määrittänyt FireStick-asetukset niin, että IPTV-älykkäiden ja muiden kolmannen osapuolen sovellusten asentaminen on mahdollista. Noudata alla olevia ohjeita:
9. Nyt voit tehdä sen Downloader sovellus
Kun käynnistät tämän sovelluksen ensimmäistä kertaa, näet sarjan kehotteita. Ohita nämä, kunnes näet seuraavan näytön
Tässä näytössä sinun on napsautettava oikealla puolella olevaa URL-tekstiruutua (varmista Kotisivu vaihtoehto on valittu vasemmanpuoleisesta valikosta), jossa se sanoo 'http://'
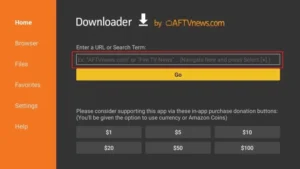
10. Kirjoita tähän ikkunaan seuraava polku: https://www.firesticktricks.com/smarter
klikkaa MENNÄ
11. Odota minuutti tai kaksi, jotta IPTV Smarter latautuu FireStickiin.
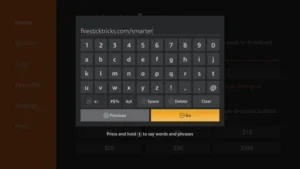
12. Kun lataus on valmis, lataussovellus suorittaa APK-tiedoston ja asennus alkaa.
klikkaa Asentaa

13. Odota asennuksen valmistumista.
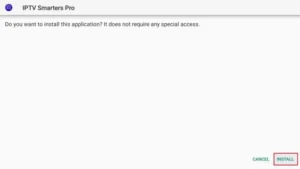
14. Asennus valmistuu tällä Sovellus asennettu Raportoi
Voit nyt napsauttaa AVAA ja aloittaa IPTV Smartersin käytön
Suosittelen valitsemaan TEHTY joten voit ensin poistaa APK-tiedoston säästääksesi tallennustilaa FireStickissä.
15. Valitse yhteyden muodostaminen XTREAM codes API:lla välttääksesi kaikkien m3u-tiedostojen syöttämisen.
16- Anna sähköpostilla lähetetyt kirjautumistiedot ja paina LISÄÄ KÄYTTÄJÄ muodostaaksesi yhteyden.
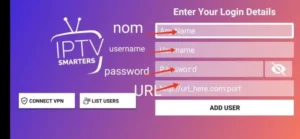
Voit käyttää mitä tahansa muuta Fire Stick -sovellusta, kuten TiviMatea. Yksinkertaisesti googlettamalla: kuinka asentaa TiviMate Fire Stickiin, niin saat toivottavia opetusohjelmia.

TVIP, Formuler Z, Mag laitteet..
Portaalilinkin lisääminen TVIP-boksiisi
Seuraa näitä ohjeita asettaaksesi TVIP-vastaanottimeen oikean portaalilinkin. Huomautus: Ennen kuin jatkat, sinun on lähetettävä TVIP-vastaanotin Mac osoite tukitiimillemme, jotta voimme tarjota sinulle oikean portaalin URL-osoitteen.
Mikä on MAC-osoite?
The Mac osoite (Media Access Control Address) on TVIP-vastaanottimesi yksilöllinen tunniste. Yleensä se alkaa 00:1A:79 tai 10:XX jotain vastaavaa. Löydät sen:
• Tarrassa TVIP-vastaanottimen takana tai pohjassa.
•TVIP-vastaanottimen asetusvalikossa alla "Noin" tai "Verkko".
Vaihe 1: Etsi MAC-osoite
1.Kytke TVIP-vastaanottimeen virta ja siirry kohtaan Asetukset.
2.Siirry kohtaan "Järjestelmätiedot" tai "Verkkoasetukset".
3. Kirjoita muistiin MAC-osoite (se näyttää siltä 00:1A:79:XX:XX:XX).
Vaihe 2: Lähetä MAC-osoitteesi tukeen tai tilaushuomautus.
•Anna MAC-osoitteesi tukitiimillemme sähköpostitse, live-chatissa tai Telegramissa.
• Kun se on vahvistettu, lähetämme sinulle tarkan Portaalin URL-osoite tilaustasi varten.
Vaihe 3: Lisää portaalilinkki
Kun saat portaalin URL-osoitteen, määritä TVIP-vastaanotin seuraavasti:
1.Siirry kohtaan Asetukset: Navigoi kaukosäätimellä kohtaan "Asetukset" valikko (rataskuvake).
2.Avaa Palvelimet/portaalit-osio: Etsi "Palvelimet", "Portaalit", tai "TV-asetukset".
3.Lisää uusi portaali:
•Portaalin nimi: Anna portaalille nimi (esim. "Streaming Nordic").
•Portaalin URL-osoite: Anna tukitiimimme antama URL-osoite.
4.Tallenna ja käynnistä uudelleen: Tallenna asetukset ja käynnistä vastaanotin uudelleen.
Vaihe 4: Käytä IPTV:täsi
•Uudelleenkäynnistyksen jälkeen vastaanotin muodostaa yhteyden portaaliin, ja sinun pitäisi nähdä IPTV-käyttöliittymä.
Jos kohtaat ongelmia, ota rohkeasti yhteyttä tukitiimiimme saadaksesi apua!
1. Siirry Formuler Z:n takaosaan, jossa on Mac-tunnus.

2. Varmista, että annat meille Mac-tunnuksen tilaaessasi pakettia. Mac ID alkaa yleensä 00:1A…
Löydät sen myös MyTvOnline-sovelluksesta.
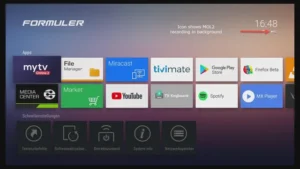
3. Kun olemme vastaanottaneet tilauksesi Mac-tunnuksella, lähetämme sinulle portaalin URL-osoitteen. Muista kirjoittaa portaalin URL-osoite MyTvOnline-sovellukseen (käyttäjätunnusta tai salasanaa ei tarvita).
Voit myös käyttää Xtream-koodeja (käyttäjätunnus, salasana ja portaalin url – ottamalla sisään kirjautuminen).
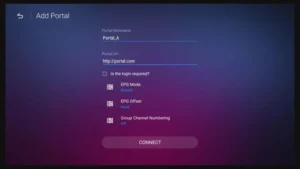
1. Siirry Mag-laitteen takaosaan, jossa näkyy Mac-tunnus (tai Mac-osoite).

2. Varmista, että annat meille Mac-tunnuksen tilaaessasi pakettia. Mac-tunnus alkaa yleensä 00:1A….
3. Siirry kohtaan Asetukset, sitten Järjestelmäasetukset, sitten Palvelimet ja sitten Portaali.
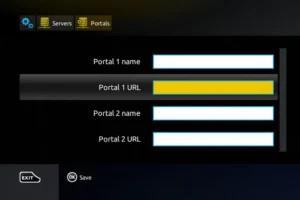
4. Anna portaalin URL-osoite, jonka lähetimme sinulle sähköpostitse.
Kun olet suorittanut kaikki yllä olevat vaiheet, käynnistä portti uudelleen painamalla kaukosäätimen EXIT-painiketta kahdesti. Nyt kaikki on valmis katsomaan suoraa TV:tä…
Käytä mitä tahansa muuta haluamaasi sovellusta Streaming Nordicin kanssa!
Joustavat vaihtoehdot haluamallesi sovellukselle: Käytä suoratoistoa Nordic Your Way..!
Asiakkaille, jotka haluavat käyttää omaa sovellusta, jota ei ole lueteltu yllä, kuten SmartIPTV, IPTV+ jne, ei huolia!
Kun pyydät ilmaista kokeilua tai tilaat, yksinkertaisesti määritä, mitä sovellusta haluat käyttää. Varmistamme, että annamme sinulle tarvittavan kirjautumistunnuksen tai m3u-linkin, jotta pääset vaivattomasti palveluihimme suosikkisovelluksesi kautta!