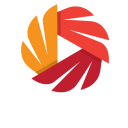Nous nous engageons à révolutionner votre expérience télévisuelle avec des solutions innovantes qui redéfinissent le divertissement
- Maison /
- Tutoriel d'installation
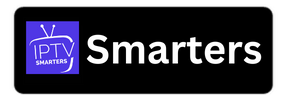
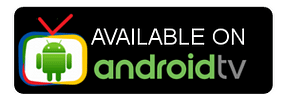
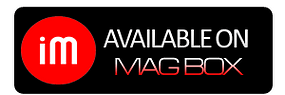
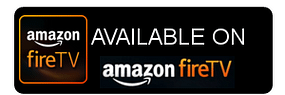

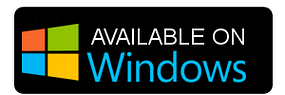
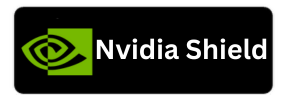
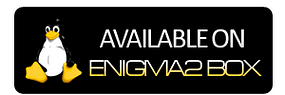
Commencez avec Streaming Nordic : votre expérience de streaming ultime commence ici !
Notre Abonnement IPTV fonctionne parfaitement sur une large gamme d'appareils prenant en charge les téléchargements d'applications, notamment les téléviseurs intelligents, les smartphones, les tablettes, les boîtiers MAG, les PC, les MacBook, les téléviseurs Apple, les téléviseurs Android, etc. Nous avons créé des tutoriels spécifiques à chaque appareil pour faciliter l'installation de votre abonnement Streaming Nordic sur n'importe quel appareil.
Avant de commencer
Streaming Nordic propose la télévision sur Internet, vous donnant accès à une vaste gamme de chaînes en direct, de films et de séries. Pour regarder, vous devrez installer une application de lecture compatible sur votre appareil.
Les applications présentées dans ce guide sont simplement recommandations choisies par notre équipe de support Pour faciliter l'installation, chaque utilisateur peut choisir le lecteur qui lui convient le mieux. Si une application ne répond pas à ses attentes, il peut en changer à tout moment.
Dans le didacticiel, vous verrez à la fois applications gratuites et applications premiumLes options premium coûtent généralement environ 8 à 15 € par an et incluent souvent des fonctions avancées, une meilleure stabilité et une expérience de visionnage améliorée.
Veuillez noter: Streaming nordique se concentre exclusivement sur la fourniture d'un service IPTV de haute qualité. Le choix de l'application de lecture vous appartient entièrement.
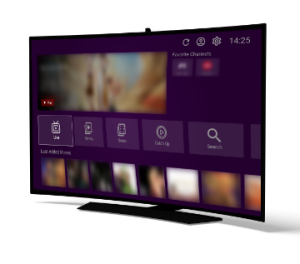
Samsung et LG Téléviseurs intelligents Tutoriel d'installation
Étape 1 – Téléchargez l’application appropriée
Allez à votre App Store de Samsung ou de LG.
Rechercher « IPTV Smarters Pro ».

⚠️ Important: Il existe de nombreuses fausses versions de cette application.
Assurez-vous que le Promoteur est Les plus intelligents du WHMCS (voir capture d'écran ci-dessous).
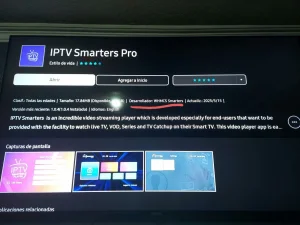
Étape 2 – Choisir la méthode de connexion
Lorsque l'application s'ouvre, sélectionnez API des codes XTREAM (recommandé).
Cela évite de saisir manuellement de longs liens m3u.
Étape 3 – Saisissez vos coordonnées
Remplissez les informations de connexion Streaming Nordic que nous vous avons envoyées par e-mail :
Nom de la playlist → Vous pouvez saisir n’importe quel nom, par exemple, Streaming nordique
Nom d'utilisateur
Mot de passe
URL du serveur/portail
Presse AJOUTER UN UTILISATEUR se connecter.
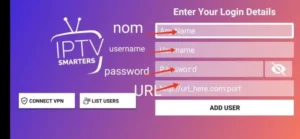
✅ Vous êtes maintenant prêt à commencer à regarder la télévision en direct, des films et des séries avec Streaming nordique!
1. Ouvrez l'App Store sur votre appareil et recherchez Hot Player.
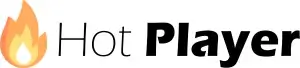
2. Dans l'application Hot Player, accédez à la section Paramètres ou Profil. Vous trouverez votre adresse Mac affichée dans l'application.
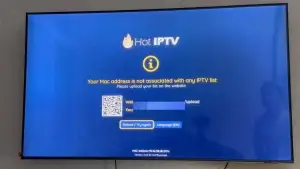
3. Allez maintenant sur le site Web : https://hotplayer.app/upload
Et entrez l'adresse Mac (ID de l'appareil).
4. Sélectionnez le lien M3u pour télécharger vos données. Elles seront envoyées à votre adresse e-mail.
5. Redémarrez votre application et profitez-en !
Ouvrez l'App Store sur votre appareil et recherchez Vu Player Pro.

- Dans l'application Vu Player Pro, accédez à la section Paramètres ou Profil. Vous trouverez votre adresse Mac et le code de votre appareil affichés dans l'application.
- Allez maintenant sur le site Web : https://vuplayer.pro/login
et entrez l'adresse Mac (ID de l'appareil) et la clé de l'appareil (Clé de l'appareil).
- Sélectionnez le lien M3u ou le code Xtream pour télécharger vos données. Les données seront envoyées à votre adresse e-mail.
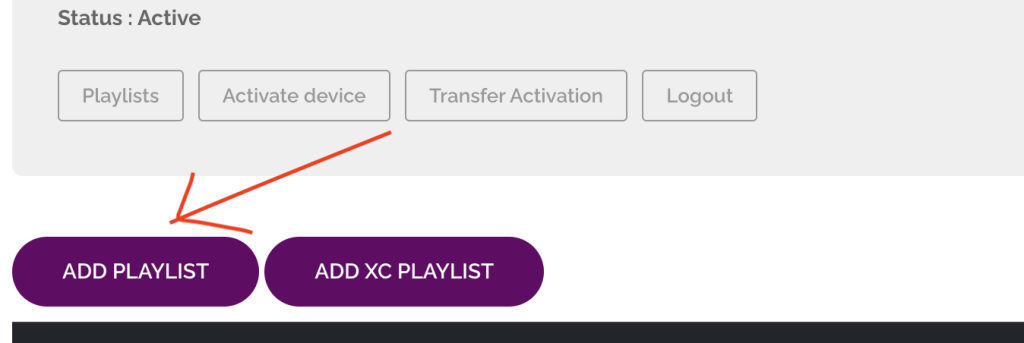
- Ouvrez l'App Store sur votre appareil et recherchez BOB Player.
- Ouvrez maintenant l’application et recherchez l’ID de l’appareil et la clé de l’appareil.
- Accédez maintenant au site Web : https://bobplayer.com/login et saisissez l'adresse Mac (ID de l'appareil) et la clé de l'appareil (Clé de l'appareil).
- Sélectionnez le lien M3u ou le code Xtream pour télécharger vos données. Les données seront envoyées à votre adresse e-mail.
- Installez Set TV depuis l'App Store sur votre Smart TV.

- Ouvrez l'application IPTV Player et vous obtiendrez l'adresse MAC de l'application.
- Accédez à la page d'activation de SetIPTV et entrez votre adresse MAC : https://setsysteme.com/set.app
- Saisissez l'adresse MAC et cliquez sur l'icône dièse pour confirmer.
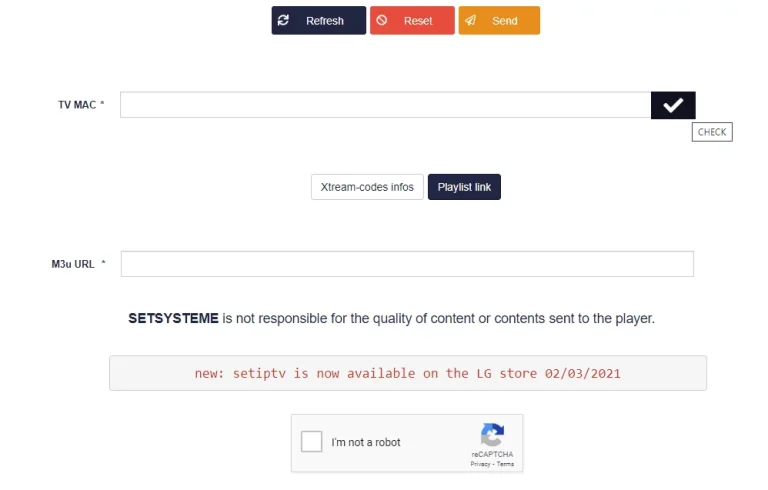
- Entrez le lien M3U que nous vous avons envoyé par e-mail.
- Cliquez ensuite sur Soumettre et redémarrez l’application.

Android TV, téléphones Android, Android Box... Tutoriel d'installation
Televizo est une application freemium, ce qui signifie que vous pouvez l'utiliser gratuitement. Cependant, la version gratuite inclut des publicités et dispose de certaines fonctionnalités limitées. Mais ne vous inquiétez pas, même avec la version gratuite, vous pouvez toujours profiter du contenu. Elle prend également en charge la diffusion sur votre téléviseur avec l'option Chromecast. Ps La version premium de l'application ne coûte que 10 euros pour une activation à vie.
Ouvrez votre Play Store et recherchez Televizo – lecteur IPTV.

- Ouvrez l'application et utilisez le login que nous vous avons envoyé par e-mail : nom de la liste de lecture (n'importe quel nom), nom d'utilisateur, mot de passe et URL.
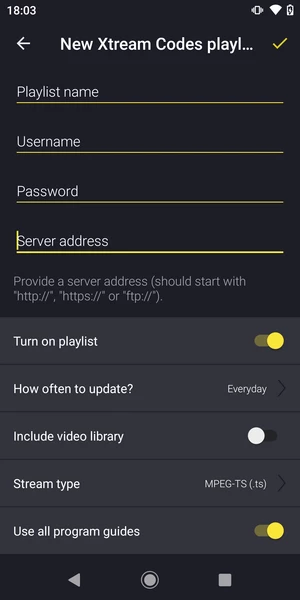
- Attendez que l'application charge toutes les données. Profitez du streaming !.
Ouvrez votre Play Store et recherchez 9xtream.
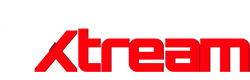
Ouvrez l'application et utilisez les identifiants que nous vous avons envoyés par e-mail : URL, nom d'utilisateur et mot de passe.
- Attendez que l’application charge toutes les données.
- Profitez du streaming !
Ouvrez votre Play Store et recherchez TiviMate IPTV Player.

- Ouvrez l’application, accédez à cet écran et sélectionnez « Xtream Codes ».
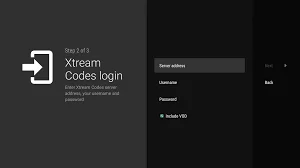
- Entrez maintenant simplement l'URL du serveur, le nom d'utilisateur et le mot de passe que vous avez reçus de notre part par e-mail.
1. Ouvrez le Play Store sur votre appareil et recherchez Hot Player.
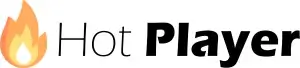
2. Dans l'application Hot Player, accédez à la section Paramètres ou Profil. Vous trouverez votre adresse Mac affichée dans l'application.
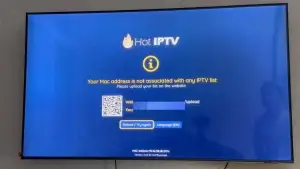
3. Allez maintenant sur le site Web : https://hotplayer.app/upload
Et entrez l'adresse Mac (ID de l'appareil).
4. Sélectionnez le lien M3u pour télécharger vos données. Elles seront envoyées à votre adresse e-mail.
5. Redémarrez votre application et profitez-en !

Apple TV, iPhone, iPad... Tutoriel d'installation
1- Téléchargez l’application « UHF » depuis l’APP Store.

2- Choisissez de vous connecter avec l'API des codes XTREAM.
3- Entrez vos identifiants de connexion (nom d'utilisateur, mot de passe et URL) et appuyez sur OK pour vous connecter.
Attendez que l'application charge les données et profitez du streaming !
Téléchargez l'application iptv smarters Lite depuis l'App Store, assurez-vous qu'il s'agit de la version Lite et non de la version Pro.

- Choisissez de vous connecter à l'API des codes XTREAM.
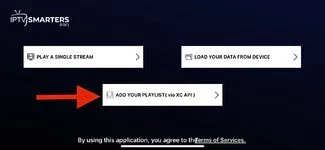
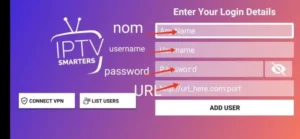 Saisissez vos identifiants de connexion et appuyez sur AJOUTER UN UTILISATEUR pour vous connecter. Profitez du streaming !
Saisissez vos identifiants de connexion et appuyez sur AJOUTER UN UTILISATEUR pour vous connecter. Profitez du streaming !
Ouvrez l'App Store sur votre appareil et recherchez Vu Player Pro.

- Dans l'application Vu Player Pro, accédez à la section Paramètres ou Profil. Vous trouverez votre adresse Mac et le code de votre appareil affichés dans l'application.
- Allez maintenant sur le site Web : https://vuplayer.pro/login
et entrez l'adresse Mac (ID de l'appareil) et la clé de l'appareil (Clé de l'appareil).
- Sélectionnez le lien M3u ou le code Xtream pour télécharger vos données. Les données seront envoyées à votre adresse e-mail.
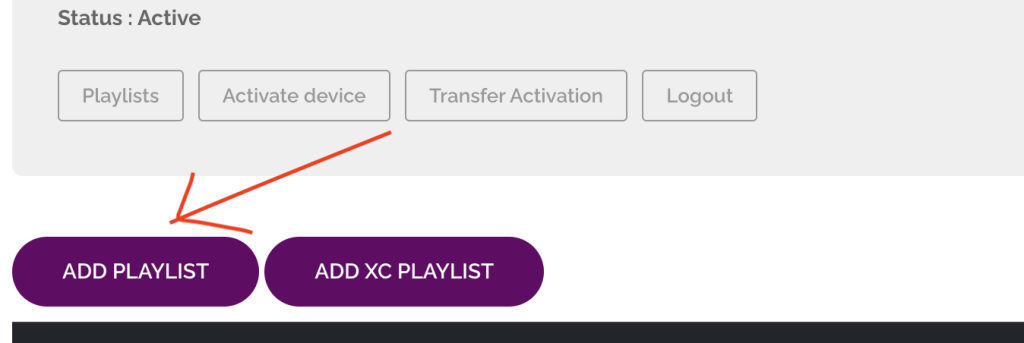
1. Ouvrez le Play Store sur votre appareil et recherchez Hot Player.
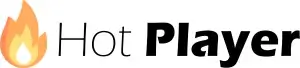
2. Dans l'application Hot Player, accédez à la section Paramètres ou Profil. Vous trouverez votre adresse Mac affichée dans l'application.
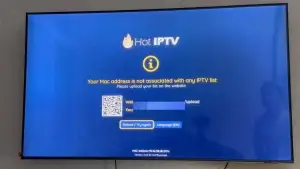
3. Allez maintenant sur le site Web : https://hotplayer.app/upload
Et entrez l'adresse Mac (ID de l'appareil).
4. Sélectionnez le lien M3u pour télécharger vos données. Elles seront envoyées à votre adresse e-mail.
5. Redémarrez votre application et profitez-en !

Ordinateur Windows, Macbook... Tutoriel d'installation
Ouvrez votre navigateur Chrome, Firefox ou Apple Safari et accédez à ce lien : https://www.iptvsmarters.com/#downloads
En fonction de votre PC (Mac, Windows, etc.), cliquez sur « Télécharger » et attendez que le téléchargement soit terminé. Installez ensuite l’application.
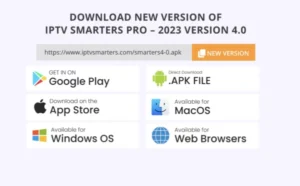
Entrez vos informations de connexion et appuyez sur AJOUTER UN UTILISATEUR pour vous connecter.
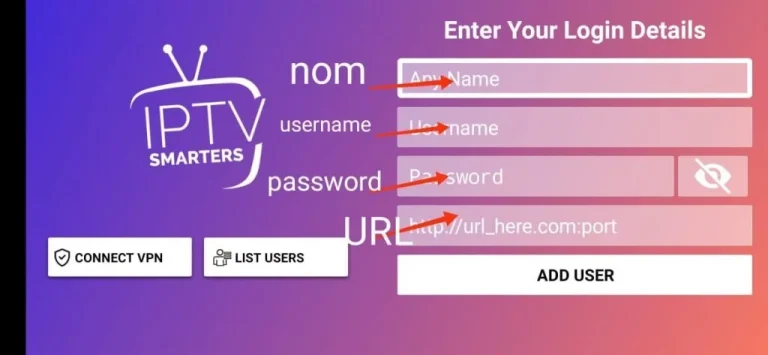
1- Ouvrez votre navigateur Chrome, Firefox ou Apple Safari et accédez à ce lien : https://iptvstreamplayer.com/
2- Selon votre PC (Mac, Windows, etc.), cliquez sur « Télécharger » et attendez la fin du téléchargement. Installez ensuite l’application.
3- Ouvrez maintenant l’application et cliquez sur « Se connecter avec un nouveau compte utilisateur ».
4- Entrez vos informations de connexion et appuyez sur Connexion pour vous connecter.
Ouvrez l'App Store sur votre appareil et recherchez Vu Player Pro, ou téléchargez-le directement depuis le site Web de l'application.

- Dans l'application Vu Player Pro, accédez à la section Paramètres ou Profil. Vous trouverez votre adresse Mac et le code de votre appareil affichés dans l'application.
- Allez maintenant sur le site Web : https://vuplayer.pro/login
et entrez l'adresse Mac (ID de l'appareil) et la clé de l'appareil (Clé de l'appareil).
- Sélectionnez le lien M3u ou le code Xtream pour télécharger vos données. Les données seront envoyées à votre adresse e-mail.
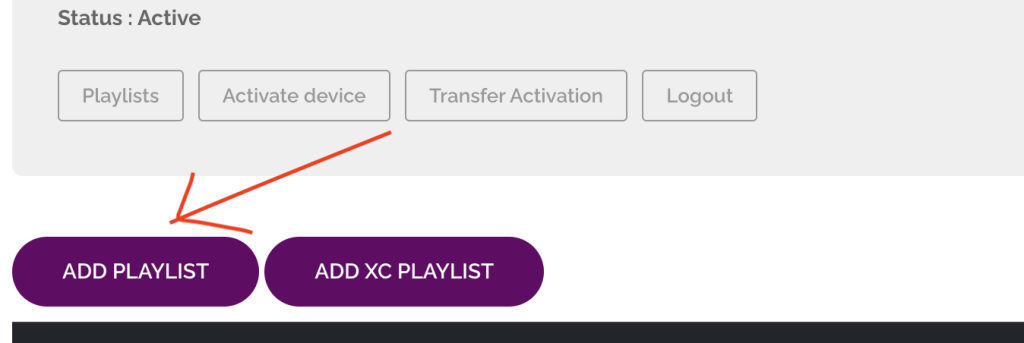

Amazon Fire Stick, Fire TV... Tutoriel d'installation
1. Nous installons d'abord le Téléchargeur application
Cette application vous aidera à télécharger IPTV Smarter sur FireStick (car les téléchargements par navigateur ne sont pas autorisés).
2. cliquez sur le Recherche > Recherche Option sur l'écran d'accueil du FireStick
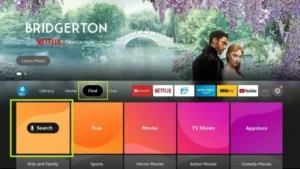
3. Entrez le nom de l'application (c'est Téléchargeur)
cliquez sur le Téléchargeur option lors de l'affichage dans les résultats de recherche
Choisissez celui-là Téléchargeur icône sur l'écran suivant et téléchargez et installez l'application.
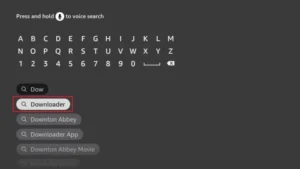
4. Après avoir installé l'application de téléchargement, revenez à l'écran d'accueil du FireStick
Cliquez dans la barre de menu Paramètres.
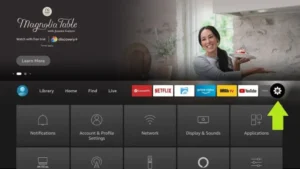
5. Dans les paramètres, sélectionnez l'option Mon Fire TV.
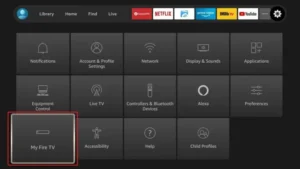
6. Lorsque les options suivantes apparaissent sur l'écran suivant, cliquez sur Options du développeur.
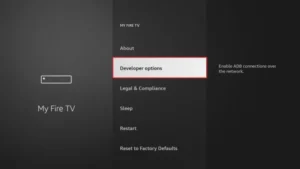
7. Cliquez sur Installer à partir d'applications inconnues.
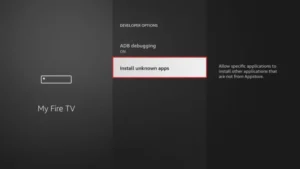
8. Cliquez sur Téléchargeur pour changer le statut en SUR
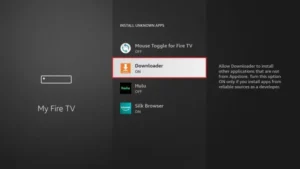
Vous avez maintenant configuré les paramètres du FireStick pour que l'installation d'applications IPTV intelligentes et d'autres applications tierces soit possible. Suivez les étapes ci-dessous :
9. Vous pouvez maintenant voir que Téléchargeur application!
Lorsque vous lancez cette application pour la première fois, vous verrez une série d'invites. Ignorez-les jusqu'à ce que l'écran suivant s'affiche.
Dans cet écran, vous devez cliquer sur la zone de texte URL sur le côté droit (assurez-vous Page d'accueil l'option est sélectionnée dans le menu de gauche) où il est indiqué 'http://'
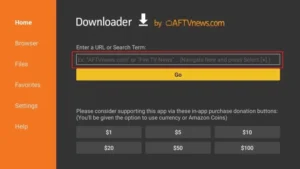
10. Dans cette fenêtre, entrez le code suivant : 6468112
Cliquez sur ALLER
11. Attendez une minute ou deux pour que l'IPTV Smarter soit téléchargé sur votre FireStick.
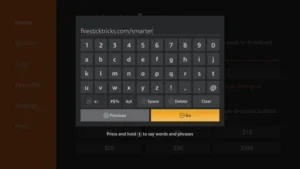
12. Une fois le téléchargement terminé, l'application de téléchargement exécutera le fichier APK et l'installation commencera.
Cliquez sur Installer

13. Attendez que l'installation soit terminée.
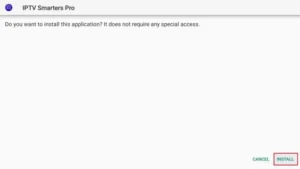
14. L'installation est terminée avec ceci Application installée Rapport
Vous pouvez maintenant cliquer sur OUVRIR et commencer à utiliser IPTV Smarters
Je recommande de choisir FAIT vous pouvez donc d'abord supprimer le fichier APK pour économiser de l'espace de stockage sur FireStick.
15. Choisissez de vous connecter avec l'API des codes XTREAM pour éviter de saisir tous les fichiers m3u.
16- Saisissez vos informations de connexion envoyées par e-mail et appuyez sur AJOUTER UN UTILISATEUR pour vous connecter.
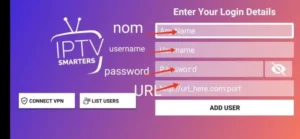
Vous pouvez utiliser n'importe quelle autre application sur votre Fire Stick, comme TiviMate. Recherchez simplement sur Google : comment installer TiviMate sur Fire Stick, et vous obtiendrez des tutoriels prometteurs.

Appareils TVIP, Formuler Z, Mag..Tutoriel d'installation
Comment ajouter un lien de portail à votre boîtier TVIP
Suivez ces étapes pour configurer votre boîtier TVIP avec le lien de portail correct. Note: Avant de continuer, vous devrez envoyer les données de votre boîtier TVIP Adresse MAC à notre équipe d'assistance afin que nous puissions vous fournir l'URL correcte du portail.
Qu'est-ce qu'une adresse MAC ?
Le Adresse MAC (Media Access Control Address) est un identifiant unique pour votre boîtier TVIP. Il commence généralement par 00:1A:79 ou 10:XX quelque chose de similaire. Vous pouvez le trouver :
•Sur une étiquette au dos ou au bas de votre boîtier TVIP.
•Dans le menu des paramètres de votre boîtier TVIP sous "À propos de" ou "Réseau".
Étape 1 : Localisez l'adresse MAC
1. Allumez votre boîtier TVIP et accédez à Paramètres.
2.Accédez à « Informations système » ou « Paramètres réseau ».
3. Notez l'adresse MAC (elle ressemble à 00:1A:79:XX:XX:XX).
Étape 2 : Envoyez votre adresse MAC au support ou la note de commande.
•Fournissez votre adresse MAC à notre équipe d'assistance par e-mail, chat en direct ou Telegram.
•Une fois vérifié, nous vous enverrons les informations spécifiques URL du portail pour votre abonnement.
Étape 3 : ajouter le lien du portail
Une fois que vous avez reçu l'URL du portail, suivez ces étapes pour configurer votre boîtier TVIP :
1.Accéder aux paramètres:Utilisez votre télécommande pour naviguer vers le "Paramètres" menu (icône d'engrenage).
2.Ouvrir la section Serveurs/Portails:Rechercher « Serveurs », « Portails », ou « Paramètres du téléviseur ».
3.Ajouter un nouveau portail:
•Nom du portail: Saisissez un nom pour le portail (par exemple, « Streaming Nordic »).
•URL du portail:Entrez l'URL fournie par notre équipe d'assistance.
4.Enregistrer et redémarrer: Enregistrez les paramètres et redémarrez votre box.
Étape 4 : Accédez à votre IPTV
•Après le redémarrage, votre box se connectera au portail et vous devriez voir l'interface IPTV.
Si vous rencontrez des problèmes, n'hésitez pas à contacter notre équipe d'assistance pour obtenir de l'aide !
1. Allez à l’arrière de votre Formuler Z où l’ID Mac est indiqué.

2. Assurez-vous de nous fournir l'identifiant Mac lors de la commande de votre package. L'identifiant Mac commence généralement par 00:1A…
Vous pouvez également le trouver sur l'application MyTvOnline.
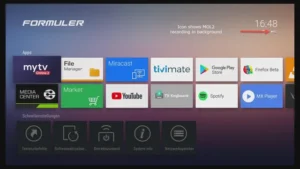
3. Une fois que nous aurons reçu votre commande avec l'identifiant Mac, nous vous enverrons l'URL du portail. Assurez-vous de saisir l'URL du portail dans l'application MyTvOnline (aucun nom d'utilisateur ou mot de passe requis).
Vous pouvez également utiliser les codes Xtream (nom d’utilisateur, mot de passe et URL du portail – en activant la connexion).
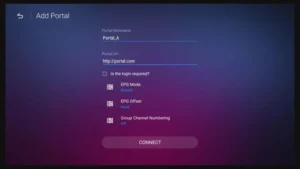
1. Allez à l’arrière de votre Mag où l’ID Mac (ou l’adresse Mac) est indiqué.

2. Assurez-vous de nous fournir l'identifiant Mac lors de la commande de votre package. L'identifiant Mac commence généralement par 00:1A….
3. Allez dans Paramètres, puis Paramètres système, puis Serveurs, puis Portail.
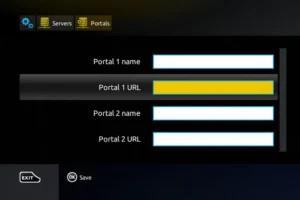
4. Saisissez l’URL du portail que nous vous avons envoyé par e-mail.
Après avoir effectué toutes les étapes ci-dessus, appuyez deux fois sur « EXIT » sur la télécommande pour redémarrer le portail. Tout est maintenant prêt pour regarder la télévision en direct…
Utilisez n'importe quelle autre application préférée avec Streaming Nordic !
Options flexibles pour votre application préférée : accédez à Streaming Nordic à votre façon !
Pour les clients qui préfèrent utiliser leur propre application, non répertoriée ci-dessus, comme IPTV intelligente, IPTV+, etc, pas de soucis!
Lorsque vous demandez un essai gratuit ou un abonnement, précisez simplement l'application que vous préférez utiliser. Nous veillerons à vous fournir le login ou le lien m3u nécessaire, afin que vous puissiez accéder sans effort à nos services via votre application préférée !