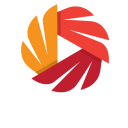Vi är dedikerade till att revolutionera din tv-upplevelse med innovativa lösningar som omdefinierar underhållning
- Hem /
- Installationshandledning
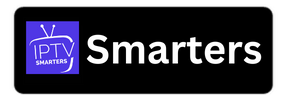
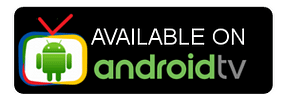
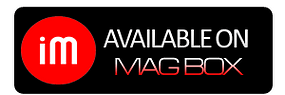
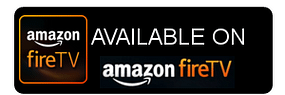

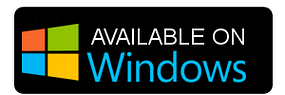
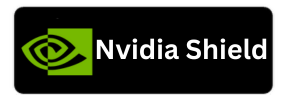
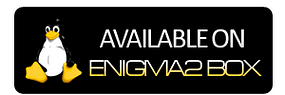
Börja med Streaming Nordic: Din ultimata streamingupplevelse börjar här!
Vår IPTV-abonnemang fungerar sömlöst på ett brett utbud av enheter som stöder appnedladdningar, inklusive Smart TV, smartphones, surfplattor, MAG-boxar, PC, MacBook, Apple TV, Android TV och mer. Vi har skapat enhetsspecifika handledningar för att göra det enkelt att installera ditt Streaming Nordic-abonnemang på vilken enhet som helst.
Innan du börjar
Streaming Nordic levererar tv via internet, vilket ger dig tillgång till ett brett utbud av livekanaler, filmer och serier. För att titta måste du installera en kompatibel spelarapp på din enhet.
Apparna som presenteras i den här guiden är helt enkelt rekommendationer utvalda av vårt supportteam för att göra installationen enklare. Varje användare kan bestämma vilken spelare som passar dem bäst. Om en app inte uppfyller dina förväntningar kan du när som helst byta till en annan.
I handledningen ser du båda gratisappar och premiumapparPremiumalternativ kostar vanligtvis runt 8–15 euro per år och inkluderar ofta avancerade funktioner, bättre stabilitet och en uppgraderad tittarupplevelse.
Observera: Streamar Nordic fokuserar enbart på att tillhandahålla högkvalitativ IPTV-tjänst. Valet av spelarapp är helt upp till dig.
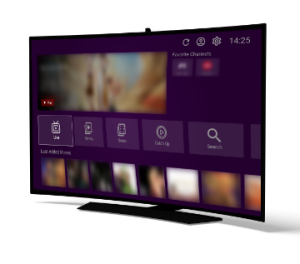
Samsung och LG Smarta TV-apparater Installationshandledning
Steg 1 – Ladda ner rätt app
Gå till din Samsung eller LG App Store.
Leta efter "IPTV Smarters Pro".

⚠️ Viktig: Det finns många falska versioner av den här appen.
Se till att Framkallare är WHMCS Smartare (se skärmdump nedan).
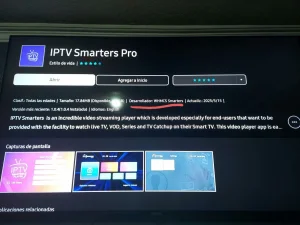
Steg 2 – Välj inloggningsmetod
När appen öppnas väljer du XTREAM-kod-API (rekommenderad).
Detta undviker att man manuellt behöver ange långa m3u-länkar.
Steg 3 – Ange dina uppgifter
Fyll i inloggningsuppgifterna för Streaming Nordic som vi skickade till dig via e-post:
Spellistan namn → Du kan skriva vilket namn som helst, t.ex. Streamar Nordic
Användarnamn
Lösenord
Server-/portal-URL
Trycka LÄGG TILL ANVÄNDARE att ansluta.
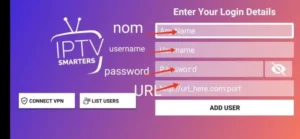
✅ Nu är du redo att börja titta på direktsänd TV, filmer och serier med Streamar Nordic!
1. Öppna App Store på din enhet och sök efter Hot Player.
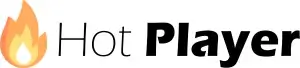
2. Gå till inställningar eller profilsektionen i Hot Player-appen. Din Mac-adress visas i appen.
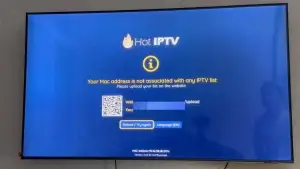
3. Gå nu till webbplatsen: https://hotplayer.app/upload
Och ange Mac-adressen (enhets-ID).
4. Välj M3u-länken för att ladda upp dina data. Informationen skickas till din e-postadress.
5. Starta om appen och ha kul!
Öppna App Store på din enhet och sök efter Vu Player Pro.

- Inom Vu Player Pro-appen, gå till inställningarna eller profilsektionen. Du hittar din Mac-adress och enhetskod som visas i appen.
- Gå nu till hemsidan: https://vuplayer.pro/login
och ange Mac-adressen (enhets-ID) och enhetsnyckeln (enhetsnyckel).
- Välj M3u-länken eller Xtream-koden för att ladda upp din data. Uppgifterna kommer att skickas till din e-postadress.
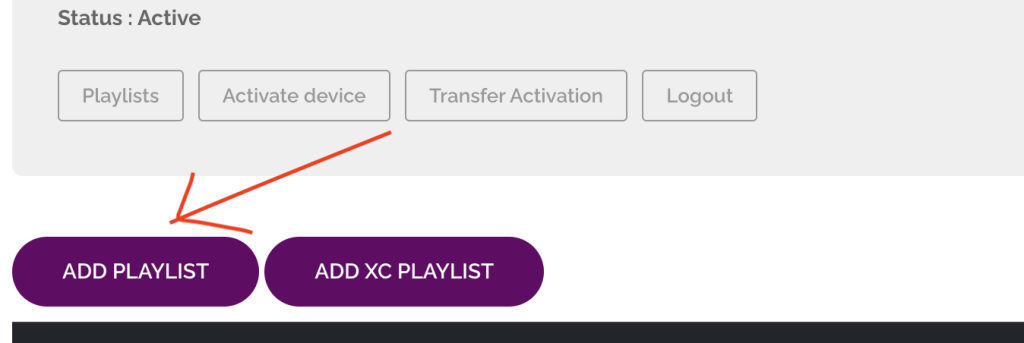
- Öppna App Store på din enhet och sök efter BOB Player.
- Öppna nu appen och leta efter enhets-ID och enhetsnyckel.
- Gå nu till webbplatsen: https://bobplayer.com/login och ange Mac-adressen (enhets-ID) och enhetsnyckeln (enhetskod).
- Välj M3u-länken eller Xtream-koden för att ladda upp din data. Uppgifterna kommer att skickas till din e-postadress.
- Installera Set TV från App Store på din Smart TV.

- Öppna IPTV Player-appen så får du Appens MAC-adress.
- Gå till SetIPTV-aktiveringssidan och ange din MAC-adress: https://setsysteme.com/set.app
- Ange MAC-adressen och klicka på pundikonen för att bekräfta.
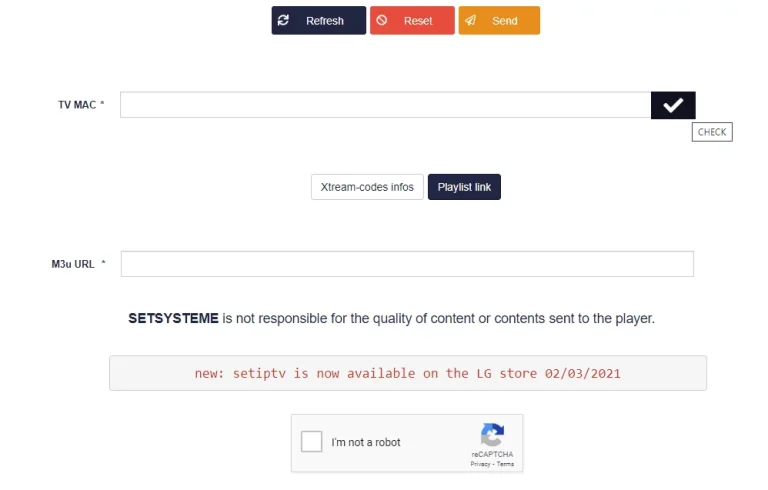
- Ange M3U-länken som vi har skickat dig via e-post.
- Klicka sedan på Skicka och starta om appen.

Android TV, Android-telefoner, Android Box... Installationshandledning
Televizo är en freemium-app, vilket innebär att du kan använda den gratis. Den kostnadsfria versionen innehåller dock annonser och har vissa begränsade funktioner. Men oroa dig inte, även med gratisversionen kan du fortfarande njuta av att titta på innehåll. Det stöder även casting till din TV med Chromecast-alternativ. Ps Premiumversionen av appen kostar endast 10 euro för en livstidsaktivering.
Öppna din Play Butik och sök efter Televizo – IPTV-spelare.

- Öppna applikationen och använd inloggningen vi skickade till dig via e-post: Spellistans namn (valfritt namn), Användarnamn och Lösenord och URL.
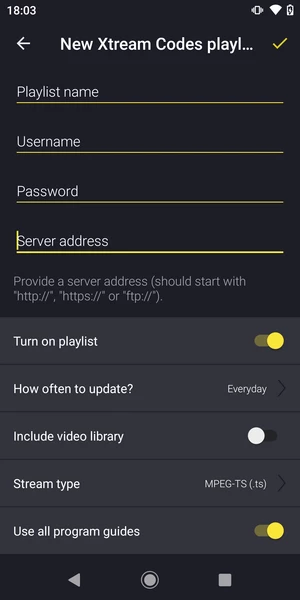
- Vänta tills appen laddar all data. Njut av streaming!.
Öppna Play Store och sök efter 9xtream.
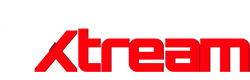
Öppna applikationen och använd inloggningen vi skickade dig via e-post: URL, Användarnamn och Lösenord.
- Vänta tills appen laddar all data.
- Njut av streaming!
Öppna din Play Butik och sök efter TiviMate IPTV Player.

- Öppna applikationen, gå till den här skärmen och välj "Xtream Codes".
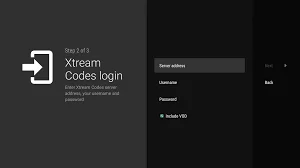
- Ange nu bara serverns URL, användarnamn och lösenord som du fick från oss via e-post.
1. Öppna Play Store på din enhet och sök efter Hot Player.
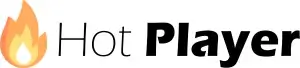
2. Gå till inställningar eller profilsektionen i Hot Player-appen. Din Mac-adress visas i appen.
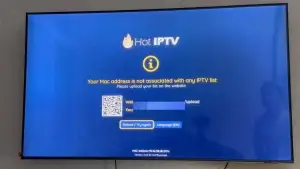
3. Gå nu till webbplatsen: https://hotplayer.app/upload
Och ange Mac-adressen (enhets-ID).
4. Välj M3u-länken för att ladda upp dina data. Informationen skickas till din e-postadress.
5. Starta om appen och ha kul!

Apple TV, iPhone, iPad..Installationshandledning
1- Ladda ner appen ”UHF” från APP Store.

2- Välj att ansluta till XTREAM-kodernas API.
3- Ange dina inloggningsuppgifter (användarnamn, lösenord och URL) och tryck på OK för att ansluta.
Vänta på att appen laddar informationen och njut av streaming!
Ladda ner iptv smarters Lite-appen från App Store, se till att det är lite och inte pro-versionen.

- Välj att ansluta med XTREAM codes API.
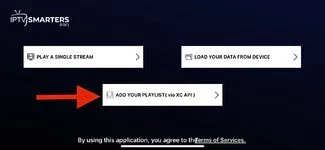
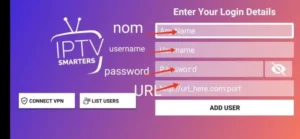 Ange dina inloggningsuppgifter och tryck LÄGG TILL ANVÄNDARE för att ansluta. Njut av streaming!.
Ange dina inloggningsuppgifter och tryck LÄGG TILL ANVÄNDARE för att ansluta. Njut av streaming!.
Öppna App Store på din enhet och sök efter Vu Player Pro.

- Inom Vu Player Pro-appen, gå till inställningarna eller profilsektionen. Du hittar din Mac-adress och enhetskod som visas i appen.
- Gå nu till hemsidan: https://vuplayer.pro/login
och ange Mac-adressen (enhets-ID) och enhetsnyckeln (enhetsnyckel).
- Välj M3u-länken eller Xtream-koden för att ladda upp din data. Uppgifterna kommer att skickas till din e-postadress.
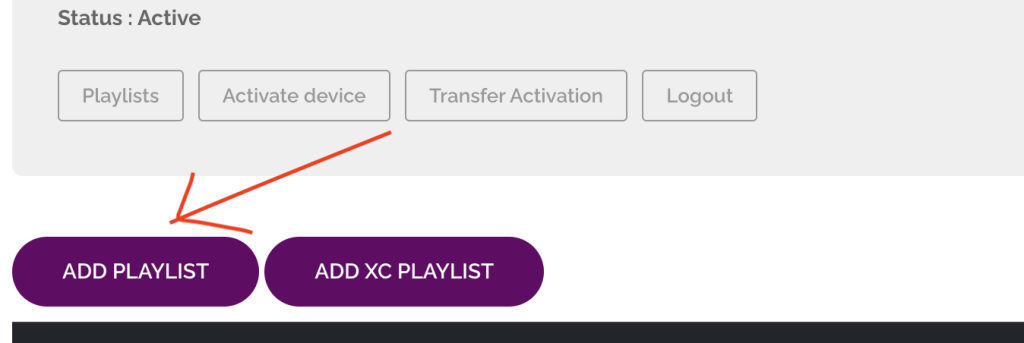
1. Öppna Play Store på din enhet och sök efter Hot Player.
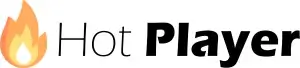
2. Gå till inställningar eller profilsektionen i Hot Player-appen. Din Mac-adress visas i appen.
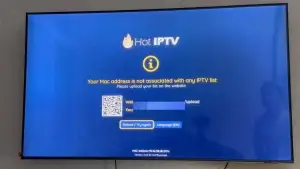
3. Gå nu till webbplatsen: https://hotplayer.app/upload
Och ange Mac-adressen (enhets-ID).
4. Välj M3u-länken för att ladda upp dina data. Informationen skickas till din e-postadress.
5. Starta om appen och ha kul!

Windows-dator, Macbook..Installationshandledning
Öppna webbläsaren Chrome, Firefox eller Apple Safari och gå till denna länk: https://www.iptvsmarters.com/#downloads
Beroende på din dator (Mac, Windows, etc.), klicka på "Ladda ner" och vänta tills nedladdningen är klar. Installera sedan appen.
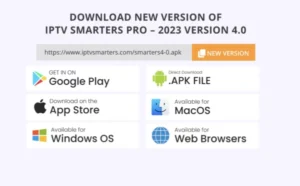
Ange dina inloggningsuppgifter och tryck LÄGG TILL ANVÄNDARE för att ansluta.
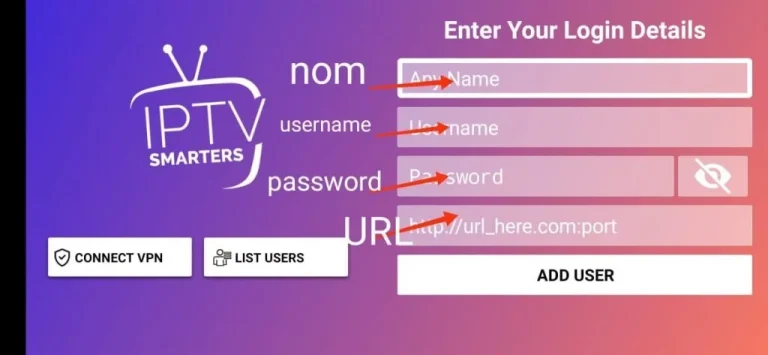
1- Öppna din Chrome, Firefox eller Apple Safari webbläsare och gå till denna länk: https://iptvstreamplayer.com/
2- Beroende på din dator (Mac, Windows, etc.), klicka på "Ladda ner" och vänta tills nedladdningen är klar. Installera sedan appen.
3- Öppna nu appen och klicka på "Logga in med ett nytt användarkonto".
4- Ange dina inloggningsuppgifter och tryck på Logga in för att ansluta.
Öppna App Store på din enhet och sök efter Vu Player Pro, eller ladda ner den direkt från appens webbplats.

- Inom Vu Player Pro-appen, gå till inställningarna eller profilsektionen. Du hittar din Mac-adress och enhetskod som visas i appen.
- Gå nu till hemsidan: https://vuplayer.pro/login
och ange Mac-adressen (enhets-ID) och enhetsnyckeln (enhetsnyckel).
- Välj M3u-länken eller Xtream-koden för att ladda upp din data. Uppgifterna kommer att skickas till din e-postadress.
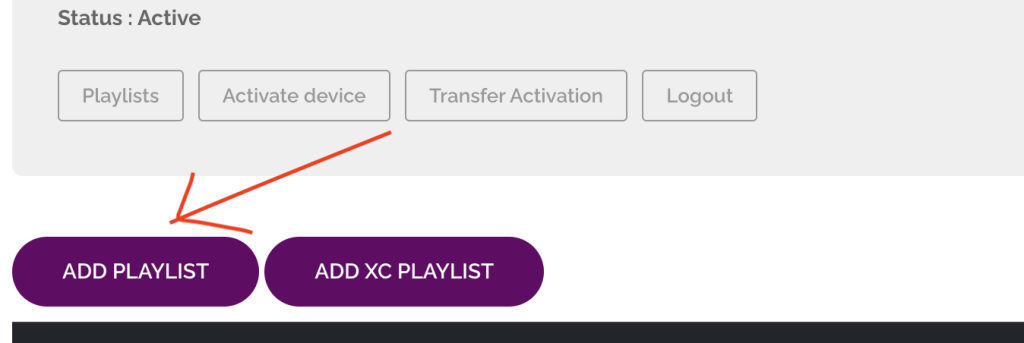

Amazon Fire Stick, Fire TV.. Installationshandledning
1. Vi installerar först Laddare app
Denna app hjälper dig att ladda ner IPTV Smarter på FireStick (eftersom webbläsarnedladdningar inte är tillåtna).
2. klicka på Sök > Sök Alternativ på FireStick-startskärmen
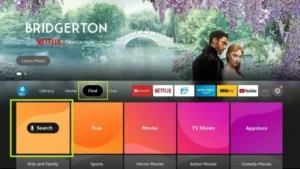
3. Ange namnet på applikationen (detta är Laddare)
klicka på Laddare när det visas i sökresultaten
Välj den Laddare ikonen på följande skärm och ladda ner och installera appen.
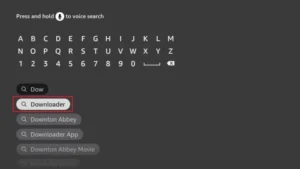
4. När du har installerat nedladdningsappen går du tillbaka till startskärmen för FireStick
Klicka i menyraden Inställningar.
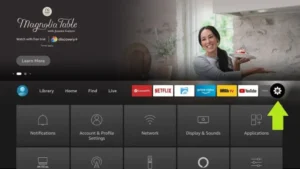
5. Välj alternativet i Inställningar My Fire TV.
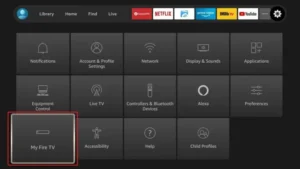
6. Klicka på när följande alternativ visas på nästa skärm Utvecklaralternativ.
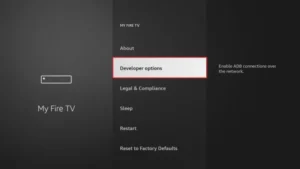
7. klicka på Installera från okända applikationer.
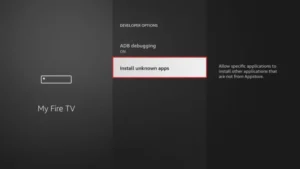
8. klicka på Laddare för att ändra status till PÅ
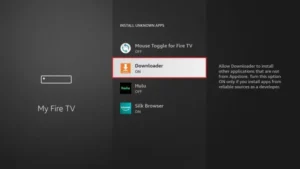
Du har nu konfigurerat FireStick-inställningarna så att installation av IPTV-smartare och andra tredjepartsappar är möjlig. Följ stegen nedan:
9. Det kan du nu se Laddare appen!
När du först startar den här applikationen kommer du att se en rad uppmaningar. Ignorera dessa tills du ser följande skärm
På den här skärmen måste du klicka på URL-textrutan på höger sida (se till Hemsida alternativet är valt i den vänstra menyn) där det står 'http://'
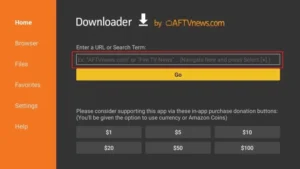
10. I det här fönstret anger du följande kod: 6468112
klicka på GÅ
11. Vänta en minut eller två tills IPTV Smarter laddas ner på din FireStick.
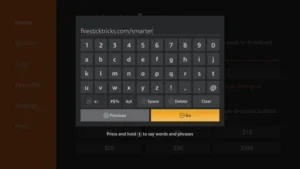
12. När nedladdningen är klar kör nedladdningsappen APK-filen och installationen börjar.
klicka på Installera

13. Vänta tills installationen är klar.
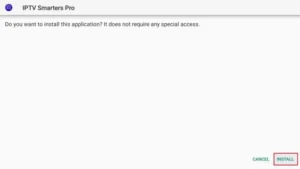
14. Installationen är klar med detta App installerad Rapportera
Du kan nu klicka på ÖPPNA och komma igång med IPTV Smarters
Jag rekommenderar att du väljer GJORT så att du först kan ta bort APK-filen för att spara lagringsutrymme på FireStick.
15. Välj att ansluta med XTREAM codes API för att undvika att gå in i alla m3u-filer.
16- Ange dina e-postade inloggningsuppgifter och tryck LÄGG TILL ANVÄNDARE för att ansluta.
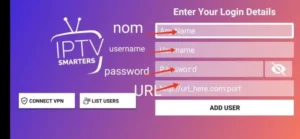
Du kan använda vilken annan app som helst på din Fire Stick, till exempel TiviMate. Googla helt enkelt: hur man installerar TiviMate på Fire Stick, så får du några hoppfulla handledningar.

TVIP, Formuler Z, Mag-enheter.. Installationshandledning
Hur man lägger till en portallänk till din TVIP-box
Följ dessa steg för att ställa in din TVIP-box med rätt portallänk. Notera: Innan du fortsätter måste du skicka din TVIP-box MAC-adress till vårt supportteam så att vi kan ge dig rätt portal-URL.
Vad är en MAC-adress?
De MAC-adress (Media Access Control Address) är en unik identifierare för din TVIP-box. Det brukar börja med 00:1A:79 eller 10:XX något liknande. Du kan hitta det:
•På en etikett på baksidan eller undersidan av din TVIP-box.
•I inställningsmenyn på din TVIP-box under "Om" eller "Nätverk".
Steg 1: Leta reda på MAC-adressen
1. Slå på din TVIP-box och gå till Inställningar.
2.Navigera till "Systeminformation" eller "Nätverksinställningar".
3. Anteckna MAC-adressen (det ser ut som 00:1A:79:XX:XX:XX).
Steg 2: Skicka din MAC-adress till supporten eller beställningen Obs.
•Ge din MAC-adress till vårt supportteam via e-post, livechatt eller telegram.
•När det har verifierats skickar vi det specifika till dig Portal-URL för ditt abonnemang.
Steg 3: Lägg till portallänken
När du har fått portalens URL följer du dessa steg för att konfigurera din TVIP-box:
1.Gå till Inställningar: Använd fjärrkontrollen för att navigera till "Inställningar" meny (kugghjulsikon).
2.Öppna avsnittet Servrar/portaler: Leta efter "Server", "Portaler", eller "TV-inställningar".
3.Lägg till en ny portal:
•Portalens namn: Ange ett namn för portalen (t.ex. "Streaming Nordic").
•Portal-URL: Ange webbadressen från vårt supportteam.
4.Spara och starta om: Spara inställningarna och starta om din box.
Steg 4: Få åtkomst till din IPTV
•Efter omstart kommer din box att ansluta till portalen och du bör se IPTV-gränssnittet.
Om du stöter på några problem, kontakta gärna vårt supportteam för hjälp!
1. Gå till baksidan av din Formuler Z där Mac-ID visas.

2. Se till att du ger oss Mac-ID när du beställer ditt paket. Mac ID börjar vanligtvis med 00:1A...
Du hittar den även i MyTvOnline-appen.
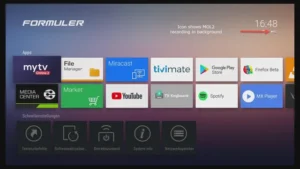
3. När vi har tagit emot din beställning med Mac-ID skickar vi portalens URL. Se till att ange portalens URL i MyTvOnline-appen (inget användarnamn eller lösenord krävs).
Du kan också använda Xtream-koderna (användarnamn, lösenord och portal-url – genom att aktivera inloggningen).
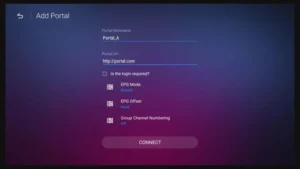
1. Gå till baksidan av din Mag där Mac-ID (eller Mac-adress) anges.

2. Se till att du ger oss Mac-ID när du beställer ditt paket. Mac-ID:t börjar vanligtvis med 00:1A...
3. Gå till Inställningar, sedan Systeminställningar, sedan Servrar och sedan Portal.
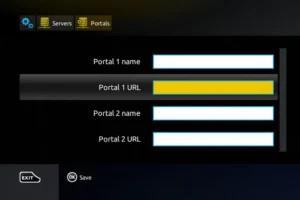
4. Ange webbadressen till portalen som vi mailade dig.
När du har slutfört alla ovanstående steg, tryck på "EXIT" på fjärrkontrollen två gånger för att starta om porten. Nu är allt klart för att se live-TV...
Använd valfri annan app med Streaming Nordic!
Flexibla alternativ för din favoritapp: Få tillgång till Streaming Nordic Your Way..!
För kunder som föredrar att använda sin egen app, ej listad ovan, som t.ex SmartIPTV, IPTV+ osv, inga problem!
När du begär en gratis provperiod eller prenumererar, ange helt enkelt vilken app du föredrar att använda. Vi kommer att se till att förse dig med nödvändig inloggning eller m3u-länk, så att du enkelt kan komma åt våra tjänster via din favoritapp!